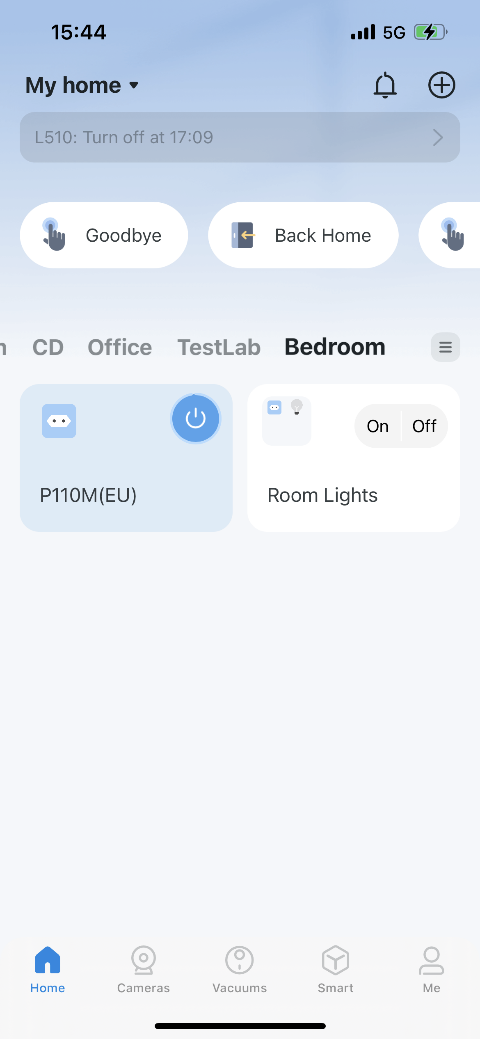FAQs
How to Use the Room Feature in the Tapo App
TC60, TC65, TC70, TC85, TC85 KIT, Tapo C100, Tapo C110, Tapo C110P2, Tapo C200, Tapo C210, Tapo C210P2, Tapo C310, Tapo C320WS, Tapo C420, Tapo D230S1, Tapo H100, Tapo H110, Tapo L510B, Tapo L510B(2-pack), Tapo L510E, Tapo L510E(2-pack), Tapo L520E, Tapo L530B, Tapo L530E, Tapo L530E(2-pack), Tapo L900-10, Tapo L900-20, Tapo L900-5, Tapo L920-10, Tapo L920-5, Tapo L930-10, Tapo L930-5, Tapo P100, Tapo P100 (2-pack), Tapo P100 (4-pack), Tapo P105, Tapo P110, Tapo P115, Tapo RV10, Tapo RV10 Plus, Tapo RV20, Tapo RV30 Plus, Tapo S200B, Tapo S210, Tapo S220, Tapo S500, Tapo S500D, Tapo S505, Tapo S505D, Tapo T100, Tapo T110
09-01-2023
7,164
You can create different rooms and add your smart devices into the certain rooms for easy management in the Tapo app.
1. Open the Tapo app and tap the “hamburger” icon. Select “Room Settings” from the menu.
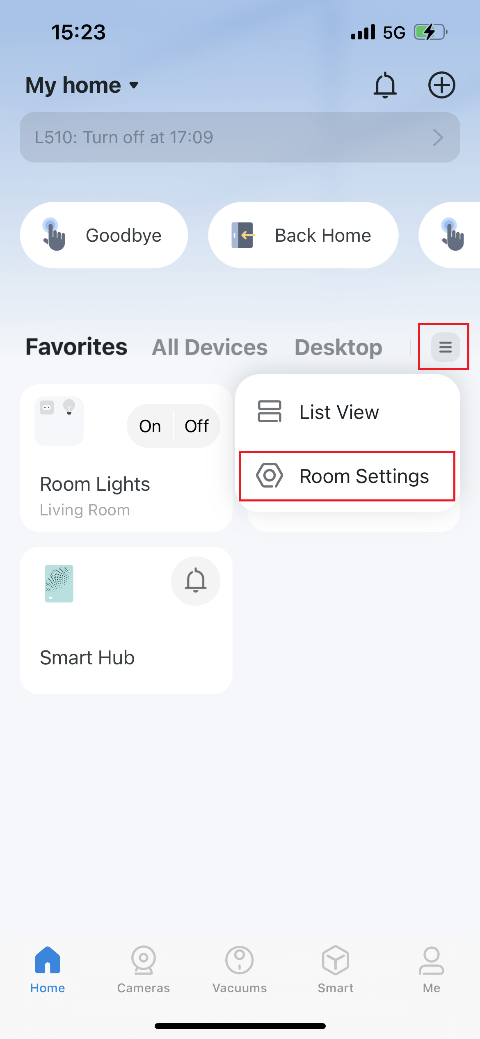
2. Tap “Add Rooms” to create a new room for your devices.
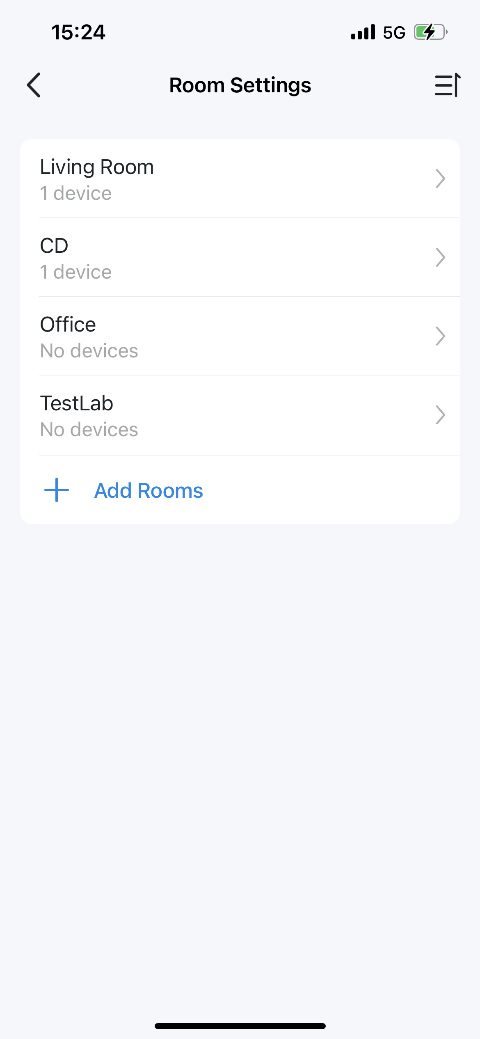
3. Select or enter a name for the room and tap “Save”.
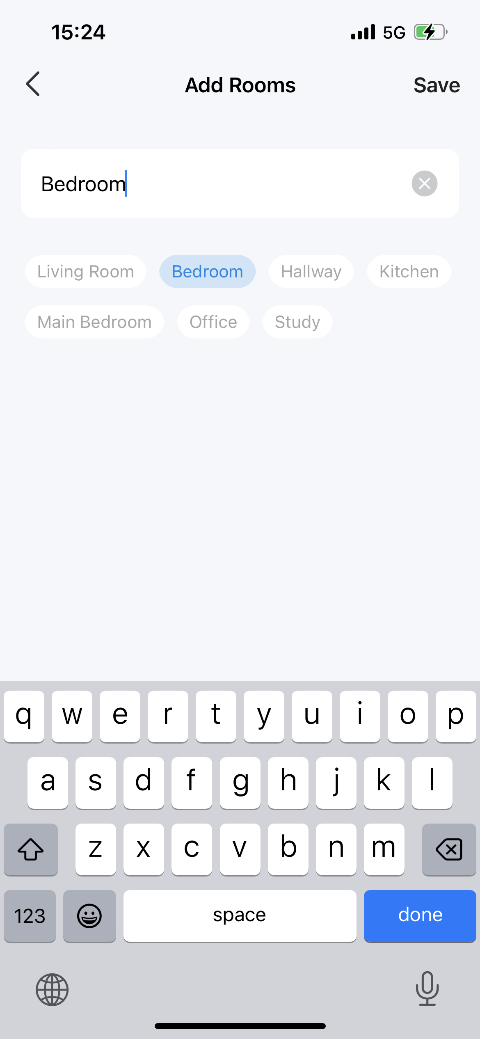
4. Choose the devices you want to add to this room. Tap “Add to This Room” to finish.
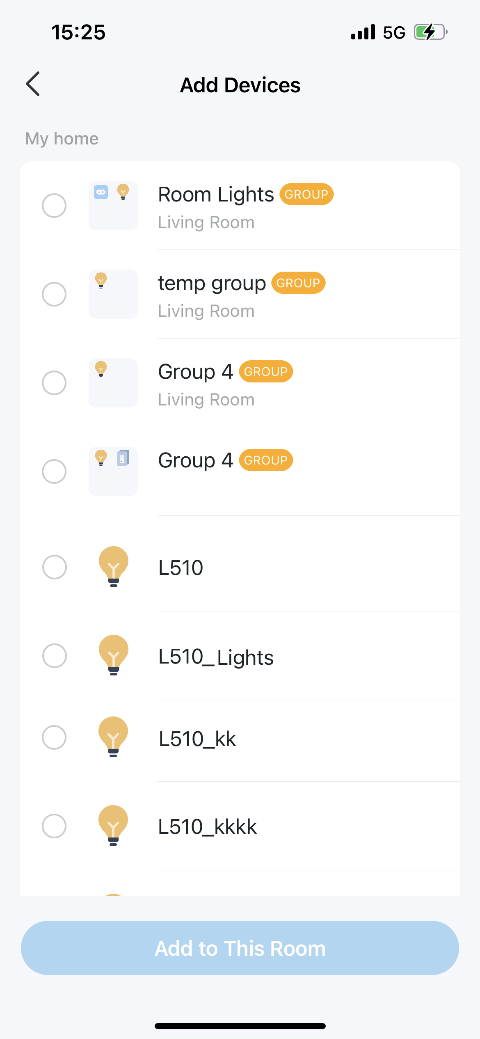
5. Return to the home page and you’ll see the new room listed in the menu, along with your devices inside it.