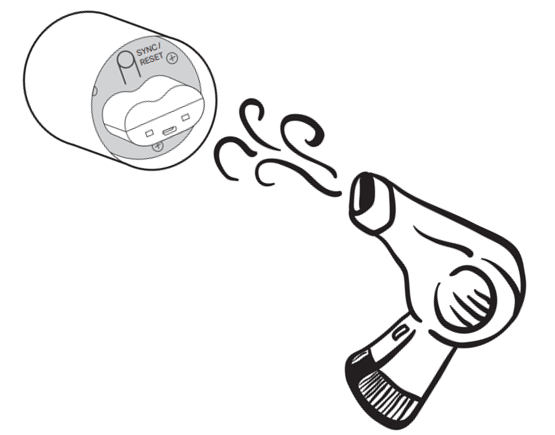How to prevent water ingress into Tapo Wire-free cameras such as Tapo C420, C400, etc.
Recent updates may have expanded access to feature(s) discussed in this FAQ. Visit your product's support page, select the correct hardware version for your device and check either the Datasheet or the firmware section for the latest improvements added to your product.
The tapo outdoor wire-free camera supports IP65 Water &Dust Resistant, the camera may suffer water ingress under some special conditions. To prevent water ingress into the camera, here are tips to make the camera to be waterproof ready.
1. Ensure the battery back cover is in place. Align the indicator line on the cover with the arrow icon on the camera body. Press and rotate clockwise to the lock position to replace the cover.
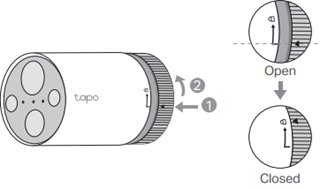
2. After closing the battery back cover, please ensure that the rubber cover on the back cover of the charging port is tightly closed.
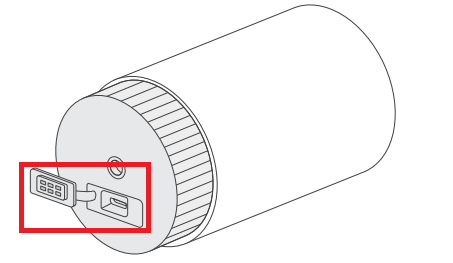
3. When the battery back cover and the charging port rubber cover is tightly closed, there will be no water mist inside the camera even if it is installed in an environment with a relative humidity of up to 90%. In foggy weather, there may be water mist on the surface of the camera and the lens, but it will not affect the inside of the camera. You can wipe the water mist on the surface of the lens with a paper towel or let it dry naturally.
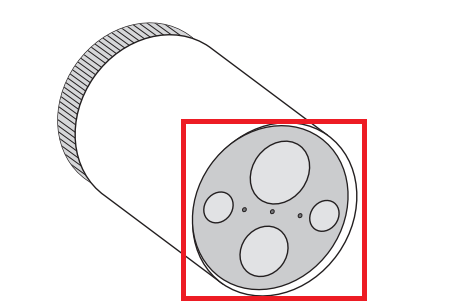
4. If you need to open the battery cover, please do so in a clean and dry environment. Please ensure that no water droplets get inside the camera during the process of opening the cover.
5. If the camera accidentally gets water, please remove the battery as soon as possible to prevent the internal components of the camera from being damaged. After removing the battery, you can use the cold air of a hair dryer or a fan to dry the inside of the camera until there is no water mist before continuing to use it. If the camera still cannot be used normally after the water mist is removed, please contact TP-link technical support for further processing.